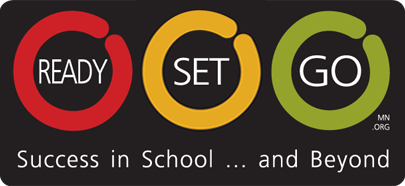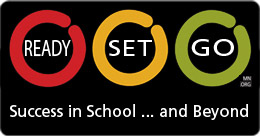Home
Helpful Tips for Visiting the MDE Web Site
If you have technical questions or problems with the site and you don’t find the information you are looking for here, please contact mde.it-helpdesk@state.mn.us.
If you cannot access a Web site always check a different site to verify that your Internet service is still connected. Difficulty reaching any Web address may be caused by temporary Internet files or cookies stored by your browser.
To delete these unnecessary temporary items:
For IE: In your browser go to Tools - Internet Options – under Temporary Internet Files, delete the cookies and delete temp files, click Apply, close and reopen the Browser.
Recommended Minimum Internet Connection:
One 56.6 Kbps Dialup Line Per 4 Users
One T1 Line Per 96 Users
Browser Version
This web site has been designed to be viewed by Internet Explorer Version 7, Internet Explorer Version 8 or Mozilla Firefox Version 11 or higher. To download a newer version of your browser, click one of the links below:
Directions for Downloading Files
You can save files to your computer instead of opening them in your Web browser by following these general directions:
WINDOWS:
"Right mouse click" on the download link. You'll see a menu like the one to the right. In Internet Explorer, choose "Save Target As..." and download the file to your desktop (in Netscape, you choose "Save Link As...").
MACINTOSH:
Hold down the mouse button or (option-click) on the download link. You'll see a menu similar to the Windows menu to the right. In Internet Explorer, choose "Save Target As..." and download the file to your desktop (in Netscape, you choose "Save Link As...").
Downloads & Plug-ins
Many of our publications and forms are in PDF format. Click here to download a free copy of the Adobe Acrobat Reader
Click here to download a free copy of Adobe Access for screen readers.
Microsoft Office documents found on the website are in Microsoft Office 2010 file format. If you are using an earlier version of Microsoft Office, please do the following:
The Macromedia Shockwave Player lets users view Web content that has been created by Macromedia Director. Click here to download the Shockwave Player.
Yes, the standard for Excel spreadsheets is .xlsx (2010). If an end user is using an earlier version of Microsoft Office, they can download and install the compatibility pack for Word, Excel and PowerPoint file formats, which will allow them to open and use updated versions of Microsoft Office. Or, if they prefer, they can download and instal the Excel Viewer which will allow them to open the Excel file in their browser window.
How to turn on captions in your media player
Windows Media Player version 9 and higher (Windows)
Windows Media Player does not currently support descriptive video. It does support closed captions. However, there are several requirements for closed captions to be displayed.
Windows Media Player must be in Full Mode (Control+F1), rather than Skins Mode. Windows Media Player has a variety of visual skins available, but few support the display of closed captions.
Turn on captions by performing the following steps:
QuickTime Player 7.2 and higher (Windows or Mac)
In QuickTime Player, all captions are open captions (if available, captions are always visible on the screen). The same is true for audio description.
Real Player version 9 and higher (Windows and Mac)
Under Content, there is a section titled Accessibility, which includes two checkboxes, one for toggling captions, and one for toggling descriptive audio.
Apple iTunes version 9
To turn on closed captions on an iPhone or iPod touch, go to Settings > iPod and move the Closed Captioning slider to "on."
To turn on closed captions on an iPod nano, go to Videos > Settings and select "Captions".
On-Demand Presentations
Viewers may watch the on-demand presentations through a Web browser at any time. Following are the system requirements:
Viewing Professional Development Modules (presentations)
Following is a list of the minimum software requirements for viewing published presentations:
· Flash Player 6.0.79 or later
· PC users using Windows 98, Windows Me or Windows 2000 must use Internet Explorer 5.5, Netscape 4.7, Netscape 7.x, Firefox 1.x, AOL 8 or Opera 7.11 (or later for all)
· PC users using Windows XP must use Internet Explorer 6.0, Netscape 7.x, Firefox 1.x, CompuServe 7, AOL 8 or Opera 7.11 (or later for all)
· PC users using Windows Vista must use Internet Explorer 7.0, Netscape 7.x, Firefox 1.x, CompuServe 7, AOL 8 or Opera 7.11 (or later for all)
· PC users using Windows 7 must use Internet Explorer 8.0, Netscape 7.x, Firefox 1.x, CompuServe 7, AOL 8 or Opera 7.11 (or later for all)
· Mac OS 9.x must use Internet Explorer 5.1, Netscape 4.8, Netscape 7.x, Firefox 1.x, or Opera 6 (or later for all)
· Mac OS 10.x must use Internet Explorer 5.2, Netscape 7.x, Firefox 1.x, AOL 7, Opera 6 or Safari 1.0 (Mac OS 10.2x or later only)
When printing a webpage, the banner image and navigation areas will be dropped from the page so that you only see the body area information.
Temporary Internet Files
Our website uses caching to improve speed. If you are experiencing difficulties, please go through the following:
Screen Resolution
To change* your screen resolution to 1024 by 768 pixels for optimal viewing of the MDE Web site:
PC users:
Your screen will flicker and perhaps go black for a second or two - don't worry. When it is done, your resolution - and your view - will be changed.
MAC users:
Your screen might flicker and perhaps go black for a second or two - don't worry. When it is done, your resolution - and your view - will be changed.
*These instructions will work for most workstations. However, your operating system may require a slightly different process.
Contact Us:
MDE Webmaster: mde.webmaster@state.mn.us
Phone: 651-582-8200